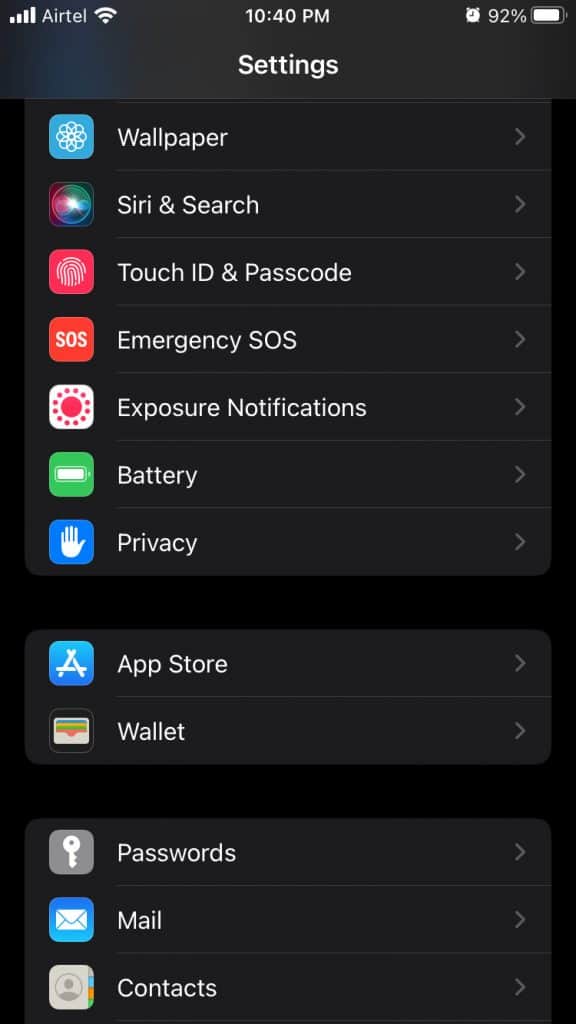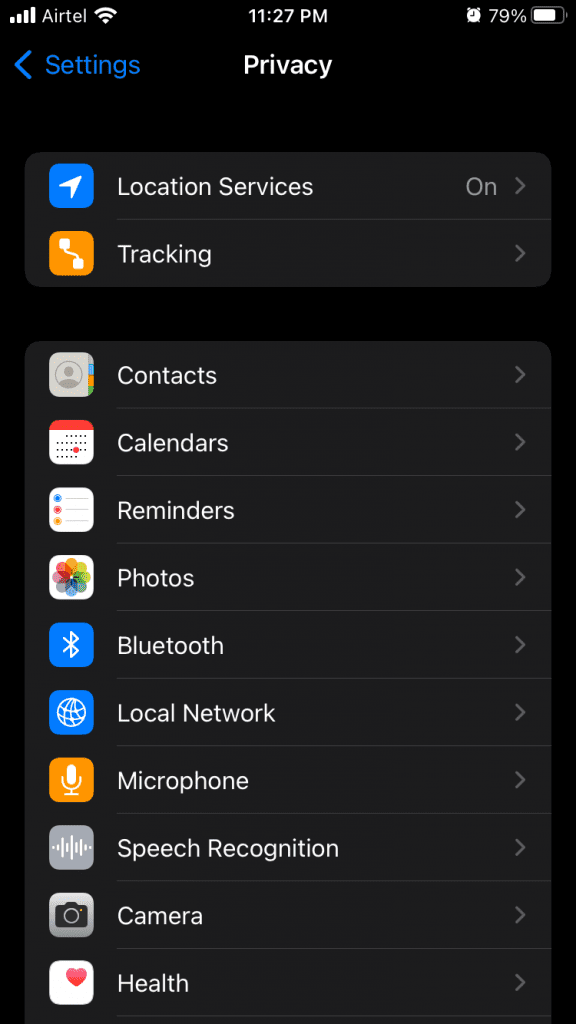This guide will assist you in resolving the Siri not working issue on the iOS devices listed below.
iOS 15 or higheriPhone 11iPhone 12iPhone 13iPhone 14iPhone 15iPad
Fix Hey Siri Not Working Issues
Restart iOS Device
iPhone and iPad stay active for weeks and even months without a quick restart. It’s funny that the iOS operating system doesn’t have a restart or reboot button, which has proven to be useful in the past. Users have to let the iPhone sleep for ten minutes or reboot it once.
1 Fix Hey Siri Not Working Issues1.1 Restart iOS Device1.2 Turn On Hey Siri in iOS 161.3 Airplane Mode1.4 Change Siri Voice1.5 Delete Siri & Dictation History1.6 Allow Siri Access Location Services1.7 Reset All Settings2 What’s next?
I implore the users to let the smart device sleep for ten minutes, so it will decapitate the heat and flush out electric charge from the components. Turn the iPhone or iPad back on after ten minutes, and the “Hey Siri” will work normally.
Turn On Hey Siri in iOS 16
You may have skipped to the Siri setup process after the iOS update, which is a common course of action. Siri voice command is not fully functional in the device, so you have to enable it manually.
Tap on Settings from Home Screen.Select Siri & Search to reveal more.
Tap Listen for the “Hey Siri” option.
Ch4. The voice command setup tab shows up on the screen, and tap on the Continue button.
Say “Hey Siri” into your iPhone.
Say “Hey Siri, send a message.“
Say “Hey Siri, what’s the weather like today?“
Say “Hey Siri, set a timer for three minutes.“
And finally, say “Hey Siri, play some music.“
“Hey Siri” is Ready.
Tap on the “Done” button.
Listen for “Hey Siri” is turned on.
Now, you realize why you shouldn’t skip the Siri setup process. Users have to manually set up “Hey Siri” later on, or else, it won’t work at all.
Airplane Mode
Siri requires an active internet connection in the iPhone or iPad. You can switch to mobile data or a Wi-Fi network for a seamless experience. There might be network issues in the software, and it’s a common problem that occurs from time to time. There is a quick fix and resolve the software-related issue by enabling Airplane Mode.
Reopen Settings from Home Screen.Tap Airplane Mode to enable it.
Let the device connectivity remain the same for a minute.Tap Airplane Mode to disable it.
iPhone network restores within five seconds. Now, Siri voice command should work without errors.
Change Siri Voice
I noticed that iPhone downloads the voice pack from the servers. Millions have purchased new iPhones or iPad from different regions, and Apple is aware of the accent recognition problems. So change Siri Voice in the iPhone and download the correct pack.
Tap on Settings from Home Screen.Select Siri & Search to reveal more.Tap Siri Voice to view regions.
Select the regional language, and I selected American for demonstration.
iPhone begins downloading the packages from the server.
The download process takes about one minute to ten minutes, and it depends on the speed and server response time.
Siri Voice is saved.
You can restart the iOS device and begin a new session.
Delete Siri & Dictation History
Apple servers save the Siri history associated with the iOS device. Delete the voice command history in the iPhone or iPad, but you should keep in mind that there is no way to retrieve the removed data.
Tap on Settings from Home Screen.Select Siri & Search to reveal more.Tap Siri & Dictation History.
Tap Delete Siri & Dictation History.
Tap Delete Siri & Dictation History to confirm the deletion.
Apple Servers will inform you about the request.
The iPhone will remove Siri & Dictation History in the next few minutes, so be patient. I want to remind you that there is no get back the deleted Siri history, so make sure to consider the options.
Allow Siri Access Location Services
Siri is functional, but it’s not able to perform at its full potential. You have turned off the Location Services, and you can
Tap on Settings from Home Screen.Select Privacy.
Select Location Services.
Find Siri & Dictation and view it.Tap While using the app.
Toggle to enable Precise Location.
Now, try to perform the task with Siri’s assistance again and find out the solution’s effectiveness. You don’t have to share your location with Siri all the time, and it will try to find to locate when using the device.
Reset All Settings
Is Siri your daily driver? How far are you willing to go to resolve the Voice Command issue? The worst-case scenario would be resetting the iPhone settings. So the iOS device will kick out the bugs or glitches that are causing Voice Command problems. Backup iPhone data in the local storage and iCloud is another option. However, I suggest the readers choose iTunes backup in Windows or Mac for a faster restoration process. Make sure to charge the device up to 90% to avoid further problems.
Tap the Settings app.Tap the General setting.Select Transfer or Reset iPhone.
Tap Reset.
Tap Reset All Settings.
Finish security protocol and enter the Passcode to continue.
Tap Reset All Settings.
The iPhone quickly boots into the Apple logo, and the progress bar will inform the remaining completion duration. I want to remind you twice to backup the data because there is a potential risk of losing data. RELATED GUIDES:
How to Fix iPhone Cellular Data Not Working on iOS 16How To Unlock iPhone 12/13 with Apple WatchHow To Block ‘No Caller ID’ Calls on iOS 16 iPhoneHow To Turn Off Silent Mode Without Switch in iOS 16
What’s next?
You might be the unfortunate iPhone or iPad user who is running corrupted software on the device. Persisting Siri problems require professional assistance, so make sure to contact Apple Customer Care for technical advice. Meanwhile, you can try to Restore iPhone software or update the software, but make sure to read reviews before proceeding any further. Let us know which solution helped you in solving Siri not working in iOS 16.
Δ