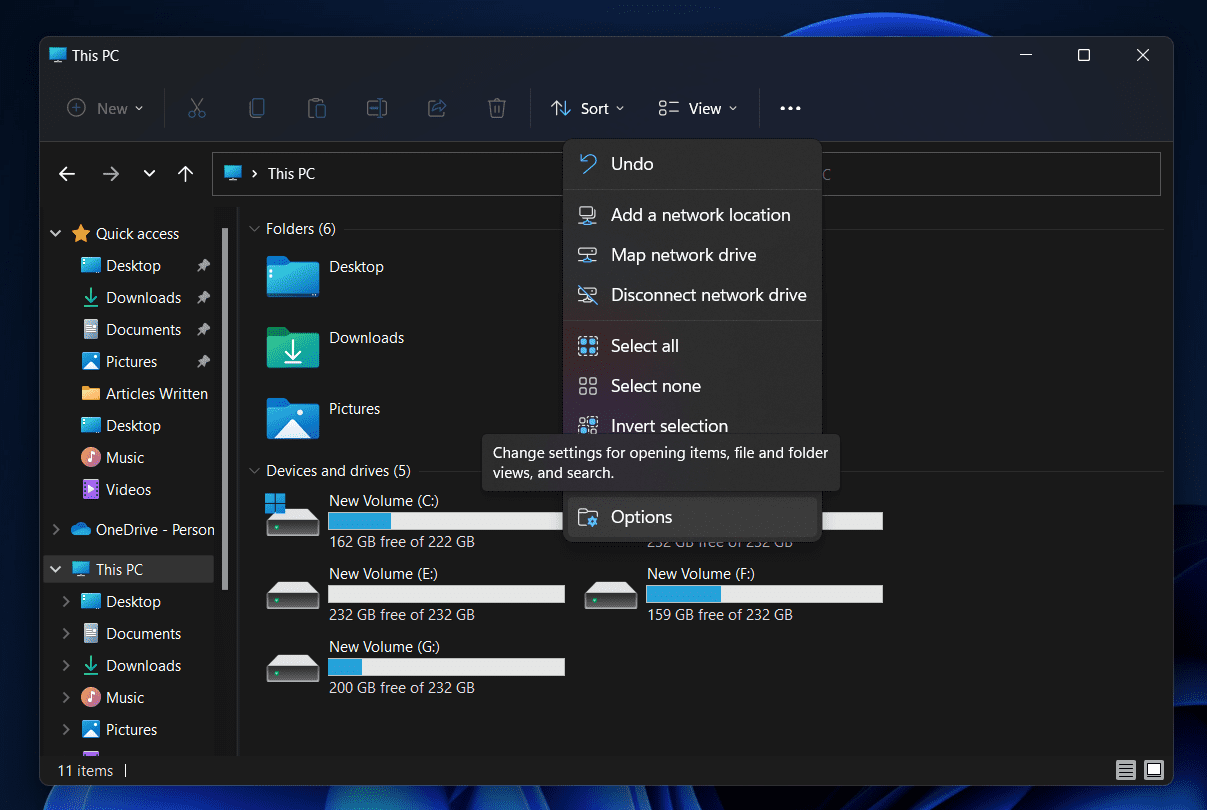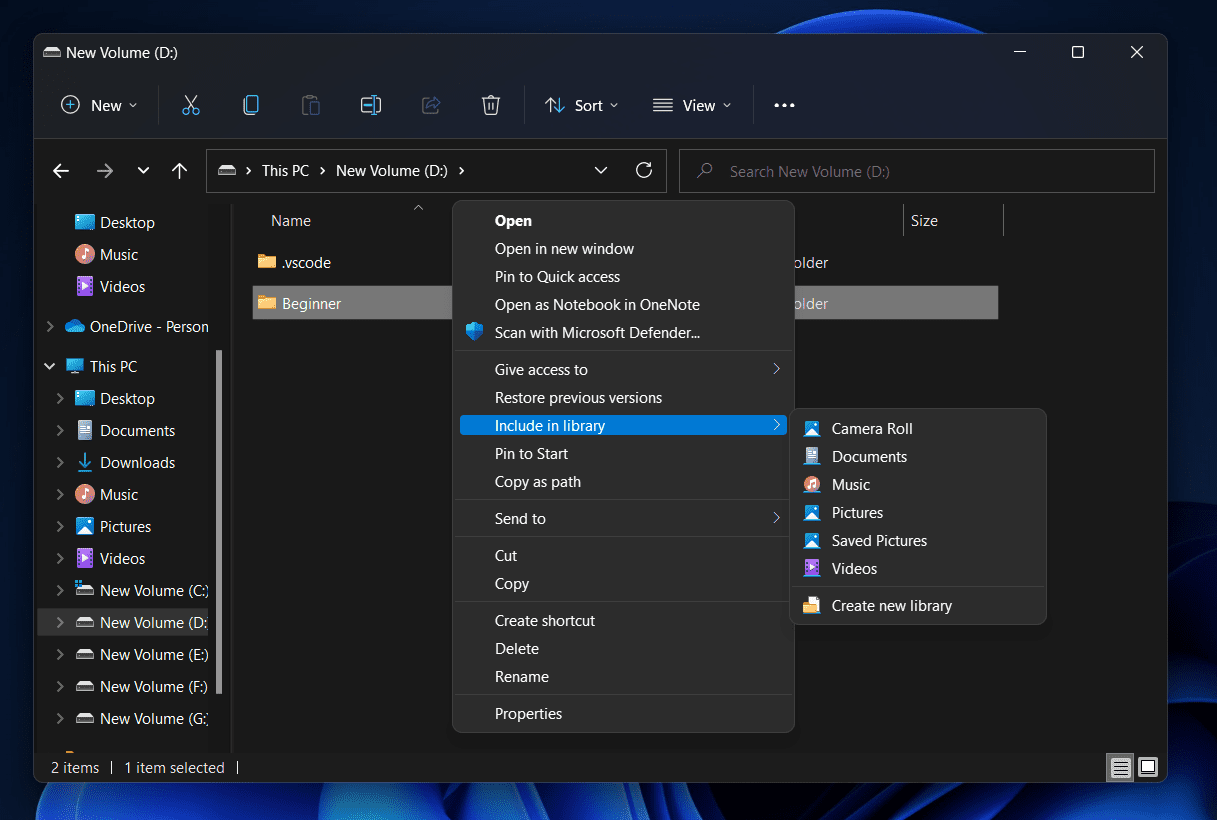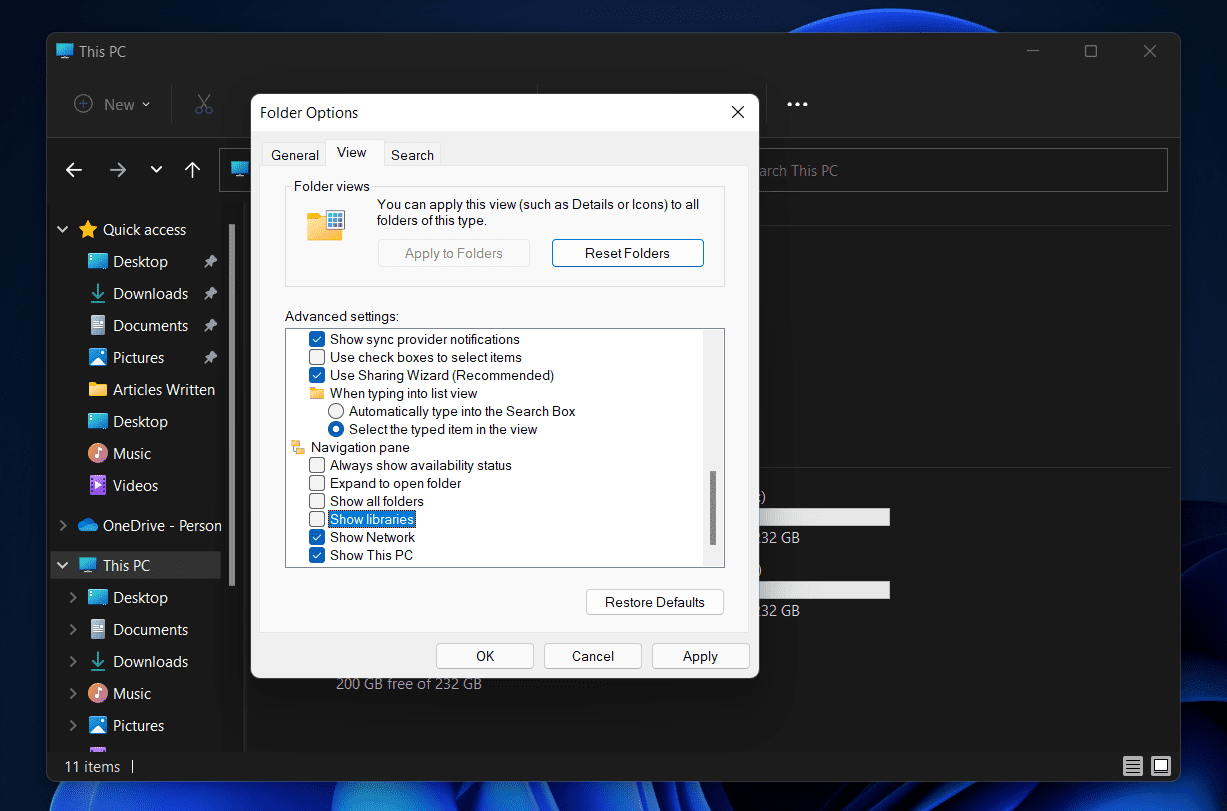Windows 11 Libraries in File Explorer
If you don’t know how to show libraries on Windows 11, this article will help you. In this article, we will be discussing how you can show or hide libraries on Windows 11.
1 Windows 11 Libraries in File Explorer2 Showing Libraries On Windows 113 Adding Files Or Folders To The Libraries On Windows 114 Hiding Libraries On Windows 11
Showing Libraries On Windows 11
To show the libraries on Windows 11, follow the steps given below-
Open the File Explorer by pressing the Windows + E key. You can either double-click on the File Explorer icon on the desktop. Another way to open File Explorer is by searching for it on Start Menu and then clicking on the File Explorer Options from the search result.
Now, click on the three ellipses (three dots) on the taskbar menu, and then from the menu that opens up, click on Options. This will open the Folder Options window.
In the Folder Options window, click on the View tab.Here, check the checkbox for the Show Libraries.
Click on Apply and then click on OK. You will now see the Libraries folder in the navigation menu in the File Explorer.
Adding Files Or Folders To The Libraries On Windows 11
Adding files or folders to the libraries folder is accessible. You can easily add or remove files or folders to the Libraries folder in Windows 11. To add files or folders to Libraries in Windows 11, follow the steps given below-
Head to the File location or the folder in File Explorer that you want to add to Libraries. Now, select the File or the folder. Right-click on it, and then from the context menu that opens up click on Show More Options.
On the next menu that opens up, click on Include In Library and then select the folder to which you want to add the file.
Hiding Libraries On Windows 11
If you no longer want the libraries folder to be available in the File Explorer navigation menu, you can prefer hiding them. To hide libraries on Windows 11, follow the steps given below-
Press the Windows + E key combo to open the File Explorer on your PC.Click on the three ellipses (three dots) on the taskbar menu. On the menu that opens up, click on the Options. This will open the Folder Options window. Click on the View tab in the Folder Options.
Here, under the Advanced Settings, uncheck the Show libraries checkbox.After doing so, click on Apply and then click on OK to save the changes.This will now hide the Libraries folder in the navigation menu in the File Explorer.
RELATED GUIDES:
Windows 11 Sound Not Working? Here’s How To FixHow To Password Protect a Folder In Windows 11How To View Hidden Folders and Files In Windows 11How to Find and Access Windows 10 Startup FolderDownload WhatsApp for Windows 11 PC Latest Version Free
This is how you can show or hide libraries on Windows 11. If you want to show or hide libraries on Windows 11, then you can follow the steps mentioned in this article. Are these “Libraries” system files? Can these files be deleted? What are the consequences of deleting these files?
Δ